Creación de una máquina Virtual.
Tenemos que abrir VirtualBox y a continuación damos clic en el botón "Nueva", lo cual abrirá un asistente:

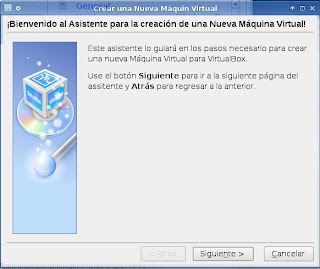
Lo que sigue es elegir el nombre de la máquina virtual así como el tipo de sistema operativo que se instalará:
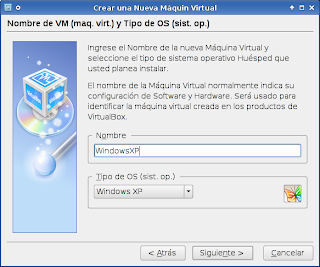
Ahora es tiempo de elegir el tamaño de memoria RAM de la máquina huésped, es recomendable poner poca memoria, pero en el caso de que se quiera usar mucha, lo más recomendable es que el límite de esta sea la mitad de la memoria física, es decir si nuestra computadora tiene 1GB de RAM el máximo recomendable a usar en la máquinva virtual es de 512MB:

El siguiente paso es usar o crear un disco duro virtual, esto se refiere a que se creará un archivo que representará el disco duro físico de la máquina virtual, para este punto debemos seleccionar nuevo y crear un disco duro virtual ya sea de expansion dinámico o fijo.
Imagen de expansión Dinámica: Tiene capacidad de crecer hasta el límite establecido, es decir, si creamos una imagen virtual de 10GB y el sistema que se instala ocupa solo 4GB quedarán 6GB libres mas en la máquina anfitrión, esta opción es la más recomendada.
Imagen de expansión Fija: A diferencia de la anterior, no puede crecer, esto quiere decir que el espacio asignado al momento de crear el disco es el que se usará siempre, y usando el ejemplo anterior, si se asigna 10GB de disco duro virtual serán los 10GB reservados se usen o no.
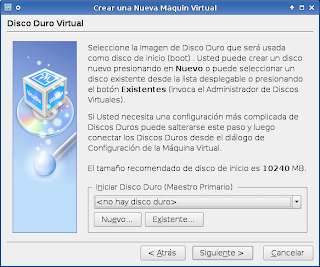
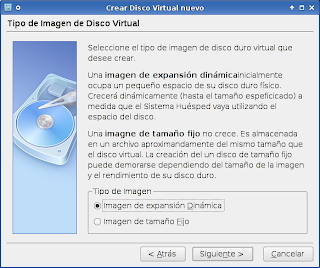
El siguiente punto es la asignación de espacio:
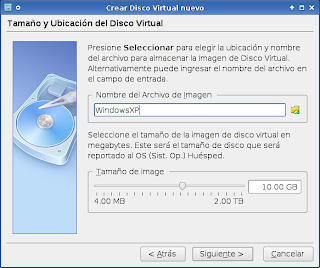
Por último se muestra un resumen de la creación de la máquina virtual.
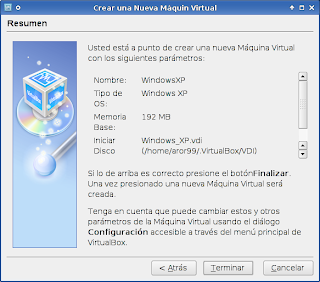
IMPORTANTE: antes de iniciar la máquina virtual hay que configurarla (que no es otra cosa que activar los dispositivos que se quieran usar durante la instalación y uso del sistema operativo virtualizado), para esto hay que estar en la pantalla principal de VirtualBox, seleccionar la máquina virtual y dar click en el botón de "Configuración":
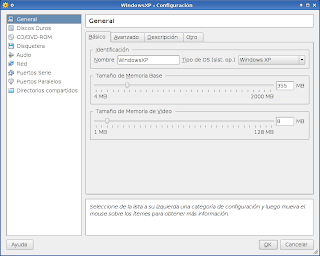
En este punto basta con navegar por las diversas pestañas de la lista de la izquiera y activar los soportes, he aquí una pequeña lista de las opciones que hay:
- General: Se puede elegir el tipo de SO a usar, el tamaño de RAM y el de memoria de video, así como el orden de arranque.
- Discos duros: Se pueden elegir los disco duros a usar así como si es IDE primario o secundario (en la versión PUEL está el controlador SATA).
- CD/DVD-ROM: Aquí es donde se activa el soporte para la unidad de CD/DVD física o también está la opción de seleccionar una imagen .iso con la que iniciar o usar como CD/DVD.
- Disquetera: Cumple con la misma función que la de CD/DVD-ROM pero para discos flexibles.
- Audio: Esta opción sirve para activar el soporte de sonido y seleccionar el controlador de audio.
- Red: Se encarga de proveer soporte a conexión de internet o de red con la máquina anfitrión, pudiendo seleccionar el tipo de adaptador de red, la manera de conexión, dirección MAC, etc.
- Puerto Serie: Una opción interesante ya que permite activar y convivir con los puertos seriales de la máquina anfitrión desde la máquina virtual.
- USB: Una característica que actualmente solo está disponible en la versión PUEL de VirtualBox, aquí se puede habilitar el soporte USB.
- Directorios Compartidos: Mediante esta opción se pueden agregar de manera gráfica los directorios que se quieran que convivan entre VBox y la máquina anfitrión, esta característica es una de las más útiles, ya que ofrece compatibilidad entre los sistemas. Requiere Guest Additions.
- Pantalla remota: Que permite que una computadora remota se conecte y use la máquina virtual mientras esta esté en uso (solo en PUEL).
AHORA SI ESTAMOS LISTOS PARA INICIAR VIRTUALBOX:
En realidad la máquina virtual se opera de la misma manera que una computadora física, solo que corre sobre un sistema operativo existente y usando los recursos de la máquina anfitriona. Existe una tecla de "liberación" (generalmente Ctrl derecho), que puede ser modificada desde Archivos > Preferencias de la pantalla principal de VBox, y el objetivo de esta tecla es liberar el cursor del mouse para que se pueda usar en la máquina anfitrión y luego regresar a la virtual, en caso de instalar las GuestAdditions, esta tecla pierde efecto, aunque sigue siendo útil para otras funciones como "Modo pantalla completa", "activar modo seamless" etc.
Instalar un sistema operativo:
Una vez configurada nuestra máquina virtual es tiempo de instalar un sistema operativo huésped, bastará con indicarle a VBox que medio se usará para bootear, esto con la tecla F12 al iniciar la máquina virtual.
Si se desea usar una imagen iso para bootear, se debe abrir el menú de Configuración y seleccionar en la pestaña de CD/DVD-ROM la imagen a usar, lo demás dependerá mucho del sistema operativo.
El siguiente post hablará de como instalar las guest additions para que VBox sea más funcional.
No hay comentarios:
Publicar un comentario